Insert Comments Mac Microsoft Word
- Insert Comments Mac Microsoft Word Installieren
- Microsoft Word Insert Pdf
- Insert Comments Mac Microsoft Word Download
- Insert Comments Mac Microsoft Word 2017
Upgrade your Word 2010 download with Office 365 for work or home, and get the power to take Word anywhere, collaborate with anyone, and more. Upgrade to Office 365 or Microsoft 365 today. You can choose to store them online on OneDrive or locally on your PC or Mac. Insert a comment to add notes, suggestions, or questions to a document. Skip to main content. Word 2016 for Mac Word for Mac 2011 More. Use comments in your document to make suggestions to other people or to track issues for follow-up.
Note
Office 365 ProPlus is being renamed to Microsoft 365 Apps for enterprise. For more information about this change, read this blog post.
Summary
A comment is a note or annotation that an author or reviewer can add to a document. Microsoft Word displays the comment in the Reviewing pane or in a balloon in the margin of the document.
This article answers some frequently asked questions about the Comment feature in Word.
More Information
What is a balloon?
A balloon shows markup elements (for example, comments) in the margins of your document so that it doesn't cover text or affect the layout of the document. You can use balloons in Print Layout view or in Web Layout view to easily see and respond to reviewers' changes and comments.
How do I view the comments in a Word document?
To view the comments in a document, follow these steps:
Word 2010 and Word 2007
- On the Review tab, click Show Markup in the Tracking group, and then select the Comments check box. If you do not see the comment balloon, click Print Layout or Web Layout on the View tab.
Word 2003 and Word 2002
- On the View menu, click Markup. Word displays balloons in your document for each comment. If you do not see the comment balloon, click Print Layout or Web Layout on the View menu.
How do I hide the comments in my Word document?
To hide the comments, follow these steps:
Word 2010 and Word 2007
- On the Review tab, click Show Markup in the Tracking group, and then clear the Comments check box.
Word 2003 and Word 2002
- On the View menu, click Markup.
How do I insert a comment?
To insert a comment, follow these steps:
Word 2010 and Word 2007
- On the Review tab, in the Comments group, click New Comment.
- Type your comment in the comment balloon that appears when you are in Print Layout view or Web Layout view, or in the Reviewing pane when you are in Normal view or Outline view.
Word 2003 and Word 2002
Insert Comments Mac Microsoft Word Installieren
- Select the text or item that you want to comment about, or click the place where you want to insert your comment.
- On the Insert menu, click Comment.
- Type your comment in the comment balloon that appears when you are in Print Layout view or Web layout view, or in the Reviewing pane when you are in Normal view or Outline view.
Note
You cannot insert a comment in the header or footer area of a document. How do I change a comment?
To change an existing comment, do one of the following:
- Click the comment balloon, and then type the text that you want.
- In the Reviewing pane, find the comment that you want to change, and then type the text that you want.
How do I delete a comment?
To delete a comment, do one of the following:
- Right-click the comment balloon, and then click Delete Comment.
- In the Reviewing pane, right-click the comment, and then click Delete Comment.
What is the Reviewing pane?
Word doesn't always display the complete text of a comment in a balloon. This can happen when the page contains many comments or very long comments. To see the complete text for all comments in a document, view the comments in the Reviewing pane.
Word 2010 and Word 2007
- On the Review tab, click Reviewing Panein the Tracking group, and then click Reviewing Pane Vertical or Reviewing Pane Horizontal.
Word 2003 and Word 2002
- On the Reviewing toolbar, click Reviewing Pane. If the Reviewing toolbar is not displayed, point to Toolbars on the View menu, and then click Reviewing.
How do I print the comments in my Word document?
To print a document with comments showing, follow these steps:
Word 2010
On the View tab, click Print Layout in the Document Viewsgroup.
On the Review tab, click Show Markup in the Tracking group, and then select the Comments check box.
To display the comments the way that you want them to appear in the printed document, do one of the following:
- View all comments: To view all comments in your document, on the Review tab, click Show Markup in the Tracking group, point to Reviewers, and then click to select All Reviewers.
- View comments that were made by a reviewer: To view the comments that were made by a specific reviewer, on the Review tab, click Show Markup in the Tracking group, point to Reviewers, and then click to select the reviewer whose comments that you want to display.
On the File menu, click Print.
Under Settings, click the arrow next to Print All Pages.
Click Print Markup.
Word 2007
On the View tab, click Print Layout in the Document Viewsgroup.
On the Review tab, click Show Markup in the Tracking group, and then select the Comments check box.
To display the comments the way that you want them to appear in the printed document, do one of the following:
- View all comments: To view all comments in your document, on the Review tab, click Show Markup in the Tracking group, point to Reviewers, and then click to select All Reviewers.
- View comments that were made by a reviewer: To view the comments that were made by a specific reviewer, on the Review tab, click Show Markup in the Tracking group, point to Reviewers, and then click to select the reviewer whose comments that you want to display.
Click the Microsoft Office Button, and then click Print.
In the Print dialog box, change the Print what box to Document showing markup, and then click OK.
Word 2003 and Word 2002
Click Print Layout on the View menu.
On the View menu, click Markup to display the comments in your document.
Display the comments the way that you want them to appear in the printed document. To do this, do one of the following:
- View all comments: To view all comments in your document, click Show on the Reviewing toolbar, point to Reviewers, and then click to select All Reviewers.
- View comments that were made by a reviewer: To view the comments that were made by a specific reviewer, click Show on the Reviewing toolbar, point to Reviewers, and then click to select the reviewer whose comments that you want to display.
On the File menu, click Print.
In the Print dialog box, change the Print what box toDocument showing markup, and then click OK.
How do I print my document without printing the comments?
To print a document without printing the comments, follow these steps:
Word 2010
Do one of the following:
Method 1
- On the Review tab, click Show Markup in the Tracking group.
- Clear the Comments check box.
Method 2
- On the File tab, click Print.
- Under Settings, click the arrow next to Print All Pages.
- Click Print Markup.
Word 2007
Do one of the following:
- On the Review tab, click Show Markup in the Tracking group, and then clear the Comments check box.
- Click the Microsoft Office Button, and then click Print. In the Print dialog box, change the Print what box to Document, and then click OK.
Word 2003 and Word 2002
Do one of the following:
- Click Markup on the View menu to hide the balloons in your document, and then print your document.
- Click Print on the File menu. In the Print dialog box, change the Print what box to Document, and then click OK.
I can see the comments, but how do I determine the author of a comment and when it was made?
To see the author's name and the date and time that the comment was made, do one of the following:
- Rest the mouse pointer on the comment balloon. A tooltip that contains this information appears.
- Open the Reviewing pane and locate the comment.
How do I respond to a comment?
Microsoft Word Insert Pdf
Word 2010 and Word 2007
- Click the comment that you want to respond to.
- On the Review tab, click New Comment in the Comments group.
- Type your comment in the comment balloon that appears.
Word 2003 and Word 2002
- Click the comment that you want to respond to.
- On the Insert menu, click Comment.
- Type your comment in the comment balloon that appears.
Additional Resources
For more information about how to use comments, see Remove tracked changes and comments from a document.
-->Word for the web (formerly Word Web App) extends your Microsoft Word experience to the web browser, where you can work with documents directly on the website where the document is stored.
Alignment guides and live layout
Rulers and gridlines are not available in Word for the web. Learn more about differences between using a document in the browser and in Word.
Apply styles
The paragraph and character styles that are saved in a document are available to be applied to text in Word for the web. Learn more about differences between using a document in the browser and in Word.
Office add-ins
You can get an add-in for Word from the Office Store. Office add-ins only work in the Word desktop app and are not available in Word for the web. Learn how to get an add-in for Word.
Autosave
Word for the web automatically saves your document when you make changes.
AutoText
You can insert blocks of preformatted text using AutoText from your AutoText gallery. This is useful, for example, when you need to repeatedly enter the same large block of text and the text contains a lot of formatting. You create AutoText entries by adding selected text to the AutoText gallery. To learn more, see Automatically insert text.
Browse and start from professionally designed templates
Not available in Word for the web. Advanced design features, such as starting documents from a large selection of professionally designed templates hosted on Office.com, are only available in the Word desktop app. However, Office 365 customers can configure a document library to launch a custom template when a user creates a new document. To learn more, see Add a content type to a list or library.
Bullets and numbering
With Word for the web, you can apply a choice of three bullet styles or five numbering styles. Click the Increase Indent and Decrease Indent buttons to change the list level for existing bulleted and numbered lists in the document, as well as those created in the Word desktop app. Learn more about differences between using a document in the browser and in Word.
Captions
Not available in Word for the web. If you have the Word desktop app installed on your computer, then you can use Word to add captions to a document. Learn more about adding captions in Word 2013.
Citations and bibliography
Not available in Word for the web. You can view existing citations in Word for the web, but you can't add citations. If you have the Word desktop app installed on your computer, then you can use Word to add a bibliography and citations to your document. Learn more about creating a bibliography in Word 2013.
Clipboard
Because of the limitations of web browser technology, copying and pasting text in Office for the web differs from copying and pasting text in the Office desktop applications. Learn more about copy and paste in Office for the web.
Collaboration, advanced
Not available in Word for the web. Advanced collaboration features, such as turning on Track Changes and merge, compare, and combine documents, are only available in the Word desktop app. As expected, tracked changes appear in Word for the web while in View mode.
Content controls
Content controls are individual controls that you can add and customize for use in templates, forms, and documents. To learn about content controls, see Content controls.
Cover pages
Bullet points microsoft word mac. Microsoft Word offers a gallery of convenient predesigned cover pages. You can simply choose a cover page and replace the sample text with your own.
Creation of advanced document elements
Not available in Word for the web. Advanced document elements, such as AutoText, cover pages, bibliography, table of contents, index, equations, and watermarks, are only available in the Word desktop app.
Document parts and themes
Not available in Word for the web. Document parts and themes, such as content controls and pre-formatted collections of color scheme, font scheme, and graphic effect pre-sets are only available in the Word desktop app.
Free office download for mac. As Office 365 is a web service, the suite’s apps are always updated to the latest office edition and / or version available. Office 365 should not be confused with Microsoft Office Online which is Microsoft’s free way to use Office programs through a browser as an online service.Together with the applications mentioned above, storage space is granted on OneDrive as part of Office 365’s plan. Office 365 allows users to use all the Office 2016 software packages online, including Outlook, an organizational software for email, calendar and address book, the word processor, the Excel spreadsheet, PowerPoint for creating presentations, as well as to all other “classic” software in the suite. Office 365 is a paid product, but users can try it for 30 days. Microsoft allows users to purchase the product with four different packages, ranging from €7 to €10 per month (for non-business use).
Document translation
Translate documents directly in the browser. Even document comments are translated.
Dropbox
Dropbox is a file hosting service that offers cloud storage, file synchronization, personal cloud, and client software.
Equations
Microsoft Word includes built-in support for writing and editing equations, as well as equations that you can drop into your documents.
Find and replace
Find and replace text in your document using the Find and Replace tool in both Word for the web and Word desktop app. To learn more about using Find and Replace in Word for the web, see Find and replace text.
Font formatting
With Word for the web, you can apply font, font size, and several font formatting attributes—including bold, italic, underline, and superscript. Highlight text, change font color, and clear formatting for selected text. Document theme formatting is available to format text in Word for the web. Find the active theme fonts at the top of the Fonts gallery and theme colors in the Font Color gallery. Learn more about differences between using a document in the browser and in Word.
Footnotes and endnotes
You can add footnotes and endnotes to your documents in Word for the web. Learn more about adding footnotes and endnotes in Word for the web.
Full fidelity reading view
When you open your document in OneDrive or SharePoint, Word for the web opens the document in the browser. The layout and formatting are what you would see if you were to open the document in Print Layout view in the Word desktop app.
Graphic effect presets
You can use presets to apply special effects such as rotation, shadows, saturation, and text effects to graphics.
Headers and footers
Insert a header and footer to your document in both Word for the web and the Word desktop app. You also have the ability to apply headers and footers to all pages except the first page of your document. To learn more about using headers and footers in Word for the web, see What's New in Word for the web.
Hyperlinks
With Word for the web, you can easily create links to bookmarks within a document, and set a screen tip that displays when the cursor points to the link. Learn more about hyperlinks in Word for the web.
Index
An index lists the terms and topics that are discussed in a document, along with the pages that they appear on. To create an index, you mark the index entries by providing the name of the main entry and the cross-reference in your document, and then you build the index.
Ink Editor
Ink Editor allows you to edit and format documents using natural gestures such as circling to select text and cross out to delete text.
Insert online pictures
With Word for the web, you can insert a picture from a file saved on your local hard drive or from Bing Images. Learn more about differences between using a document in the browser and in Word.
IRM and password protection
Word for the web displays documents that are protected with Information Rights Management (IRM). However, these documents can't be edited in the browser, and you can't create IRM-protected documents in Word for the web. Word for the web can't open documents that are encrypted with a password. Advanced document protection features, such as creating IRM-protected documents and applying password protection, are only available in the Word desktop app.
Learning Tools
Learning Tools are designed to help you improve your reading skills by boosting your ability to pronounce words correctly, to read quickly and accurately, and to understand what you read.
Lists
In Word for the web, start typing directly below an existing numbered list and your next line automatically becomes part of the list. Learn more about creating a list in Word for the web.
Mail merge
Not available in Word for the web. Advanced data integration features, such as mail merge using an Excel spreadsheet, is only available in the Word desktop app.
Offline viewing and authoring
Not available in Word for the web. Office for the web requires an internet connection and an internet browser. You need the Word desktop app installed on your computer to view and edit a document while disconnected from the internet or from your organization's on-premises Office Web Apps Server. If you have the Word desktop app installed, you can use the full functionality of Word to view and edit your document. When you save, the online document is updated with your changes. You can also download and save-as an offline copy of the document, but it will not be in sync with the online version. Learn more about Office Web Apps Server.
Page breaks
Insert page breaks in both Word for the web and the Word desktop app.
Page layout tools
With Word for the web, you can adjust margins, size of paper, and whether the page is laid out vertically or horizontally in your documents. Word for the web does not display rulers and gridlines. Learn more about differences between using a document in the browser and in Word.
Learn how to Delete a blank page in Word for the web.
Page layout tools, advanced
Not available in Word for the web. Advanced page layout features, such as page borders and line numbers, are only available in the Word desktop app.
Page numbers
Insert page numbers to your document in both Word for the web and the Word desktop app. You also have the ability to apply page numbers to all pages except the first page of your document. To learn more about using page numbers in Word for the web, see What's new in Word for the web.
Paragraph formatting
With Word for the web, you can align paragraphs left, right, or centered; run text right-to-left; increase or decrease indentation; and format paragraphs as a bulleted or numbered list. You can also clear formatting. You can't adjust line spacing in Word for the web. Learn more about differences between using a document in the browser and in Word.
Picture tools
With Word for the web, you can resize pictures and add alternative text in your document. Learn more about differences between using a document in the browser and in Word.
Preformatted font and color schemes
You can use themes to simplify the process of creating matching, professional-looking documents. Themes can be applied to tables, charts, shapes and diagrams to provide consistent fonts, effects, and color schemes.
Present online
Not available in Word for the web. With Word 2013 desktop app, you can use Office Presentation Service or Skype for Business Online to display a document during an online meeting so that colleagues can follow a link to watch as you page through the document.
Print to PDF
With Word for the web, you get a one-click process for generating a PDF and displaying the Print dialog box. Learn more about printing a document in Word for the web.
Printing, advanced
Not available in Word for the web. Advanced printing features, such as printing markups and document properties, are only available in the Word desktop app
Proofing tools
Word for the web automatically checks spelling as you type and applies a wavy red underline to misspelled text. Common AutoCorrect actions are included, such as correcting routine misspellings or converting characters to symbols. Additionally, you can set the proofing language or turn off the spelling checker for selected text. Learn more about differences between using a document in the browser and in Word.
Proofing tools, advanced
Not available in Word for the web. Advanced proofing tools, such as adding new words to the spell check dictionary, applying a custom dictionary, and language and translation tools, are only available in the Word desktop app.
Real-time co-authoring
More than one person can work simultaneously in a document. In Word for the web and Word 2016, real-time presence helps you see where your co-authors are working in the document so that you don't create conflicts as you edit, and you can see changes as they're being made. Word 2013 supports simultaneous editing, but there is no presence indication, and changes can't be seen by multiple authors until the document is saved. To learn more about real-time co-authoring, see What's new in Word for the web and Collaborate on Word documents with real-time co-authoring.
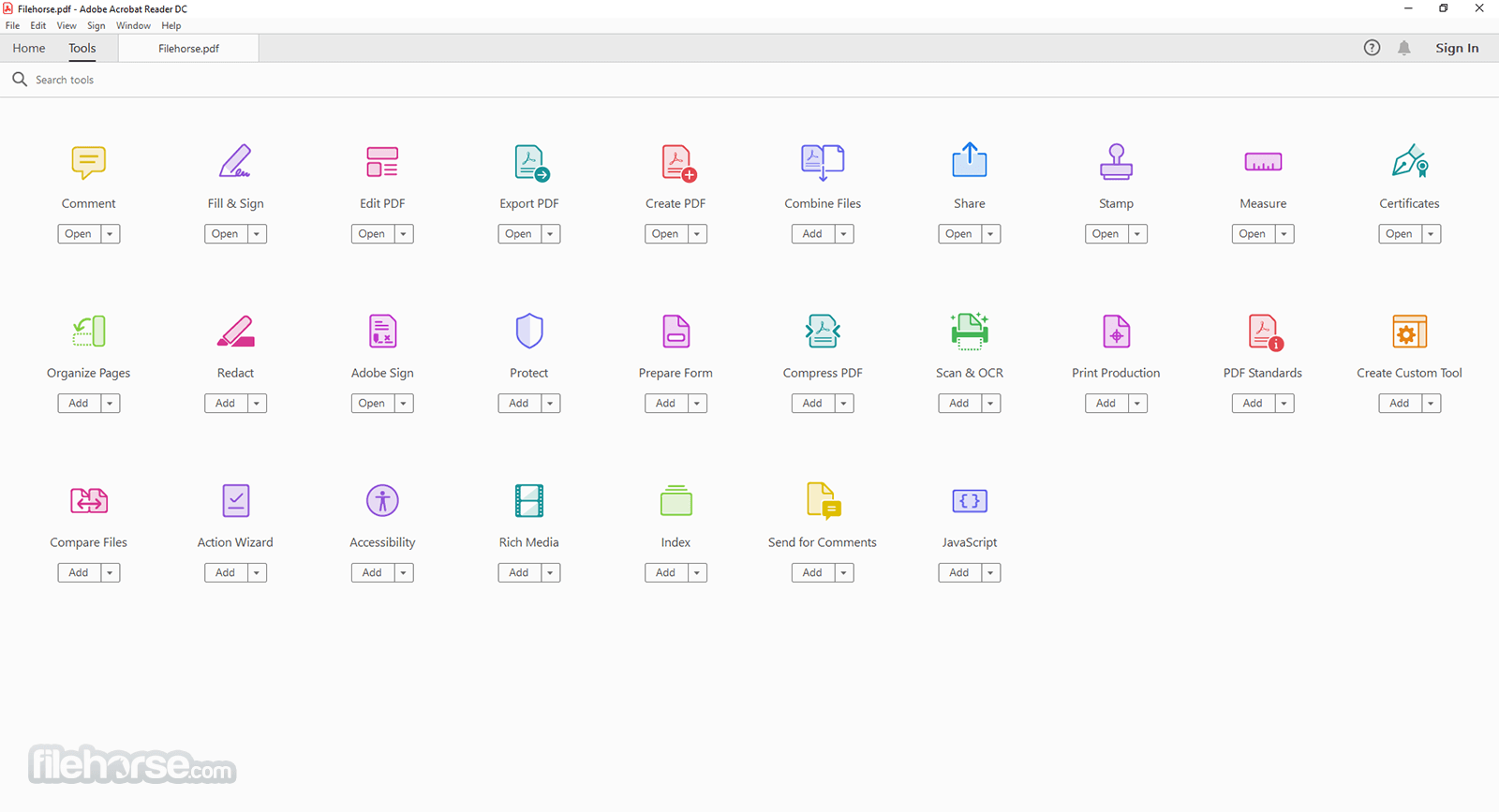
Reference tools
Bibliography, table of contents, and index features display in the document as expected in View mode. In Edit mode, they appear as placeholders that you can delete but not edit or update. Advanced reference tools, such as creating a bibliography, table of contents, index, or table of authorities, are only available in the Word desktop app.
Rendering of text boxes/shapes
You can insert text boxes and shapes and then quickly change the color of text, the inside (fill) color, or the color of the border.
Researcher
Researcher helps you find and incorporate reliable sources and content for your document. Researcher uses Bing to pull in the appropriate content from the web. For more information, see Research for your paper easily within Word.
Rich media
Not available in Word for the web. Advanced rich media features, such as inserting online videos or a PowerPoint video into your Word document, are only available in the Word desktop app.
Rich table formatting
Advanced table formatting, such as choosing pre-set table styles, setting options for header rows and columns, and setting options for shading and borders, are available in both Word for the web and the Word desktop app. To learn more about table formatting in Word for the web, see What's new in Word for the web.
Insert Comments Mac Microsoft Word Download
Save as and Download a copy
With Word for the web, you can save a copy of the document locally.
Save as PDF
You can use Word for the web to save or convert your files to PDFs so that you can share them or print them using commercial printers. And you won't need any other software or add-ins.
Share
With Word for the web, it's a one-click process for sending a link that others can use to view or edit the document. Learn more about differences between using a document in the browser and in Word.
Simple table creation
With Word for the web, you can insert a table, edit table text, and easily edit basic table structure, such as adding or deleting rows and columns. More advanced table features, such as custom table styles, cell size, text direction, and sort order, are only available in the Word desktop app.
SmartArt
With Word for the web, existing documents with SmartArt display properly in View mode. In Edit mode, they appear as placeholders that you can delete but not edit. They can't be moved or resized in Word for the web. Advanced art features, such as inserting shapes, charts, text boxes, SmartArt, or WordArt, are only available in the Word desktop app.
Table of contents
Not available in Word for the web. You can view an existing table of contents, but you can't create one using Word for the web. If you have the Word desktop app installed on your computer, then you can use Word to create a table of contents in your document. Learn more about how to create a table of contents.
Table of authority
Not available in Word for the web. You can view an existing table of authority, but you can't create one using Word for the web.
Tap
Use the Tap feature to find and reuse content. Tap surfaces relevant files that you use most frequently, allowing you to focus on document creation rather than searching for files and information. For more information, see Find and use the content you need.
Tell Me
When you need to accomplish something in Word for the web but don't know how, you can use the Tell Me search feature to quickly find what you're looking for. Tell Me understands what you're trying to accomplish and helps you do it faster by making suggestions.
Insert Comments Mac Microsoft Word 2017
Translation service
You can translate text, whether a whole file, selected words for phrases, or individual words, with the translation tools available in Word for the web.
Undo and redo
Undo a series of actions, or repeat an action.
VBA and forms scripts
Active X controls, embedded OLR objects, and a signature line will display in the document as expected in View mode. In Edit mode, they appear as placeholders that you can delete but not edit. They can't be moved or resized in Word for the web. Advanced controls and macros are only available in the Word desktop app. Learn more about differences between using a document in the browser and in Word.
View and add comments
With Word for the web, you can insert, edit, or delete comments in Edit mode. You can also reply to a comment or mark it as done, just as you would in Word on the desktop.
Watermarks
Watermarks are text or pictures placed behind the text in your document; for example, you can add text watermarks such as Draft or Confidential. Word has a gallery of watermarks to choose from, or you can create your own custom watermark, such as a company logo for your document.
Word count
Word for the web gives you a rough word count for words in your document. Learn more about word count in Word for the web.
Zoom
Zoom is available in View mode. With Word for the web, use your browser's view settings to zoom in or out in Edit mode. Learn more about word count in Word for the web.
Feature availability
To view feature availability across Office 365 plans, standalone options, and on-premises solutions, see Office for the web service description.