Microsoft Mouse Work With Mac
Oct 05, 2015 To make Intellipoint and the Microsoft Mouse prefpane work in El Capitan, you don't have to disable System Integration Protection (SIP) entirely. You only have to disable one aspect of it. Here are the steps: 1. Restart your Mac. Hold Command-R until the Apple logo appears. From the Utilities menu, select Terminal. In the Terminal window, type this. Mar 06, 2020 Some older Microsoft devices are no longer supported in the latest Microsoft Mouse and Keyboard Center. However, they're still supported by an older version of Microsoft Mouse and Keyboard Center 2.3 on Windows 7, or the earlier version IntelliPoint 8.2 and IntelliType Pro 8.2 software on Windows 7, Windows Vista, and Windows XP. Some are only compatible with PCs, while others can work with an Apple computer such as a MacBook Pro, MacBook Air or an iMac. A Microsoft mouse's packaging or system requirements information. Slim, light, and ready to travel, Surface Arc Mouse is designed to conform to your hand – and snaps flat to fit easily in your bag. The next generation of our best-selling Arc Touch Bluetooth Mouse, Surface Arc Mouse features numerous refinements, including the ability to scroll both vertically and horizontally. Connects via Bluetooth. Mar 26, 2017 I sold my MacBook pro over the summer and recently replaced it with a Surface (yay!) I kept my Bluetooth Apple Magic Mouse cause its worth a good bit and I kinda like it. Good News: It works with the Surface Bad News: The touch scrolling, does not. Some links online say I need to. Download this app from Microsoft Store for Windows 10. See screenshots, read the latest customer reviews, and compare ratings for Move Mouse.
- Microsoft Surface Arc Mouse Work With Mac
- Microsoft Arc Touch Mouse Work With Mac
- Will Microsoft Arc Mouse Work With Mac
Your device isn't recognized by your Mac
Follow these steps if your mouse, keyboard, or trackpad isn't recognized by your Mac.
Make sure that your wireless mouse, keyboard, or trackpad is turned on
The Magic Mouse and Magic Mouse 2 have a slide switch on the bottom of the device. Slide the switch to turn on the device. On the Magic Mouse, the green LED briefly lights up. On the Magic Mouse 2, green coloring is visible beneath the switch.
The Magic Keyboard, Magic Keyboard with Numeric Keypad, and Magic Trackpad 2 have a slide switch on the back edge of the device. Slide the switch to turn on the device (green coloring becomes visible). Earlier Apple Wireless Keyboard models have a power button on the right side of the device. Press the button and you see a green LED on the top of the device, near the button.
When you turn these devices on, they appear as Connected in the Bluetooth section of System Preferences and in the Bluetooth menu in your menu bar. If a device doesn't appear there, make sure it's charged or replace it batteries, and make sure it's been paired with your Mac.
Make sure that your device has been set up to work with your Mac
Learn how to pair your Magic Mouse 2, Magic Keyboard, Magic Keyboard with Numeric Keypad, Magic Trackpad 2—and earlier models of Apple wireless devices—with your Mac.
Make sure that Bluetooth is turned on
Use your Mac notebook's built-in trackpad or a USB mouse to choose Apple () menu > System Preferences. Then select Bluetooth and make sure that Bluetooth is turned on.
Refer to the table below for more information on determining the Bluetooth status. If the Bluetooth icon doesn't appear, or if the menu bar status continues to indicate that Bluetooth is off, restart your computer and then try to turn Bluetooth on again.
| Bluetooth menu icon | Bluetooth status |
|---|---|
| Bluetooth turned on, but there are no devices connected to the Mac. See the Make sure that your wireless mouse, keyboard, or trackpad is turned on section of this article. | |
| Bluetooth turned on and at least one wireless device is connected. | |
| When this icon flashes, at least one wireless device has a low battery. Click the Bluetooth icon to identify the affected device, then recharge the device or replace its batteries. | |
| Bluetooth is off. Click the Bluetooth icon using a USB mouse or built-in trackpad and select Turn Bluetooth On. | |
| Bluetooth is offline or unavailable. Restart your Mac. If the Bluetooth status doesn’t change, disconnect all USB devices and restart your Mac again. |
Make sure that your devices are charged
Magic Mouse 2, Magic Keyboard, Magic Keyboard with Numeric Keypad, and Magic Trackpad 2 have built-in rechargeable batteries. You can charge these devices by connecting them to a Mac or a USB power adapter using a Lightning to USB Cable. For the fastest battery charging performance, be sure your device is switched on when connected to the Lightning to USB Cable.
To check the battery level of these devices, click the Bluetooth icon in your Mac's menu bar, then select your device by name. If the battery level of any device is low, recharge the device. If the device isn’t showing, make sure the device is turned using the steps outlined above.
Turn the device off and on
If your Apple wireless mouse, keyboard, or trackpad isn't recognized by your Mac after following the tips above, try turning the wireless device off, waiting a few seconds, and then turning it back on.
Your mouse or keyboard intermittently stops responding
Follow these steps if your mouse or keyboard sometimes stops responding temporarily.
Click or press a key
- Click the mouse or trackpad or press a key on the keyboard to reconnect the device to the computer. It might take a moment for the device to respond.
Check for signal interference
- Wireless networks that operate on 2.4GHz may cause interference. Move cordless phone base stations, microwave ovens, and other 2.4GHz electrical devices away from your Mac if you suspect interference.
- Keep wireless devices within 10 meters (approximately 30 feet) of your Mac.
- Avoid putting metal objects between your wireless device and your Mac.
Your mouse doesn't scroll up or down or side to side
If you can't use your mouse to scroll through a web page or document, see Mac Basics: Multi-Touch gestures to make sure your Gestures are configured correctly. You can also try adjusting your scrolling speed preferences.
Your mouse or trackpad doesn't track as expected
Apple Wireless Mouse, Magic Mouse, and Magic Mouse 2 can be used on most smooth surfaces. If tracking issues occur, try these options:
- Choose Apple menu > System Preferences, then select Mouse. Set the Tracking slider to adjust how fast the pointer moves as you move the mouse.
- Try using a different surface to see if the tracking improves.
- Turn the mouse over and inspect the sensor window. Use compressed air to gently clean the sensor window if dust or debris is present.
- If multiple Bluetooth wireless devices are in use nearby, try turning them off one at a time to see if the issue improves. Bandwidth intensive devices can affect tracking.
Learn more about what to do if your trackpad isn't tracking correctly.
Your keyboard has one or more keys that don't respond
Use the Keyboard Viewer to test whether the keyboard keys are responding correctly when they are pressed.
- Choose Apple menu > System Preferences, then select Language & Region.
- Click the Keyboard Preferences button.
- Click on the Input Sources tab.
- Make sure that the keyboard language that you use is listed on the left side. If it's not, click and choose from the languages that appear.
- Select the checkbox next to Show Input menu in menu bar.
- Click on the Keyboard tab, then select the checkbox next to Show keyboard and emoji viewers in menu bar.
- Choose Show Keyboard Viewer from the Input menu in the menu bar. The Keyboard Viewer showing the keyboard layout appears on your display.
- Type the key on the keyboard that doesn’t respond and see if the corresponding key highlights on the Keyboard Viewer. If it does, that key is functioning correctly.
If you enable the Mouse Keys feature, many keys might not respond as you expect. Here's how to turn off Mouse Keys:
- In OS X 10.8 or later, choose Apple menu > System Preferences. Click on Accessibility, then choose Mouse & Trackpad from the list on the left side. Then deselect the Enable Mouse Keys checkbox.
- In OS X 10.7.5 or earlier, choose Apple menu > System Preferences. Click on Universal Access, then select the Mouse & Trackpad tab. Then select the Off button next to Mouse Keys.
If issues with keys persist, try starting up your Mac in single-user mode to see whether a software issue is causing the problem.
BestWireless Mouse for MaciMore2020
Also, HP 4440 recovery disk, UK Edition.XB88B-9B96V-CRJPG-64882-GQBDD Full verison, not upgrade, also Second Edition,UK EditionDJK2X-6XFJB-Q9J7J-WGC7P-WMHYG Compaq, HP, IBM, etc., UK EditionHGBRM-RBK3V-M9FXV-YCXDK-V38J4 Apr 98 BetaMD97J-QC7R7-TQJGD-3V2WM-W7PVM came with English Developer's ConnectionVersion. Second Edition (SE) OEM, Dell SE laptop, Toshiba 4100XDVD.RRXHQ-M3YTR-3BGRT-CQMC2-6K4C4Q2YHH-GYWV2-MDXCD-H9P2X-HYVMM worked with several versions including SE(Second Edition), UK Edition, and US OEM.R34DV-VB6WM-XMHHV-WM4Q2-WBB3Y is supposed to work with all version of firstedition Windows 98 (4.10.98), UK Edition.T7J8Q-MH7RP-9H9J2-2HVFG-C3X2M worked with four U.S. Retail versions(4.10.1998) as well as second edition version.JJK9P-G8JYJ-X24RC-XTFJ4-K9W4W worked with English retail version (CA), UKEdition.MMHK7-QPHQG-KMTP9-7GTJY-JQ6XM worked with English Retail Second Editionv4.10.2222A. 
I've used both wired and wireless mice in my computing lifetime. Since I switched to wireless, however, I've been much happier. I'm not worried about the length of my cord, getting tangled with my other peripherals, or using up precious USB ports. My best investment was Apple's Magic Mouse, which is designed specifically for Mac and works like a mini trackpad. There are other great options out there, too. If you don't like the flat design of the Magic Mouse, check out the rest of our favorites below.
Perfect for most: Logitech M720
Staff favoriteAlso known as the Triathalon Mouse, Logitech's low-cost, high-powered wireless mouse is a great mid-range product. It's called the Triathalon Mouse because it has three Bluetooth device connections. You can use it with your iMac Pro at home, your MacBook Pro on the go, and your PC at work.
$34 at AmazonErgonomic design: Logitech MX Ergo
The MX Ergo is very comfortable and allows you to navigate your Mac without having to move your hand or wrist around on a mousepad all day. It is a fantastic mouse for those looking for something with an ergonomic design.
$76 at AmazonAmbidextrous: Kensington Expert Wireless Trackball Mouse
Lefties and Righties can use this trackball mouse with aplomb. It's perfect for video editors, and the circular scroll wheel makes it easy to scan multiple pages or frames. The ergonomic design helps with wrist pain, and the additional padding ensures you're holding your arm at the proper angle.
$85 at AmazonBest for wrist pain: Logitech MX Vertical
Microsoft Surface Arc Mouse Work With Mac
This vertical mouse has been specifically designed to relieve pain caused by resting your hand incorrectly on a traditional mouse. Its design positions your arm in its natural resting angle to improve comfort and help correct bad computer posture.
$80 at AmazonElite gaming mouse: Logitech G604 Lightspeed Wireless Gaming Mouse
Logitech's G604 is the best wireless mouse for clicking with the speed and efficiency needed to get through the toughest dungeon, beat the baddest boss, or out-skill the most talented sporting opponent.
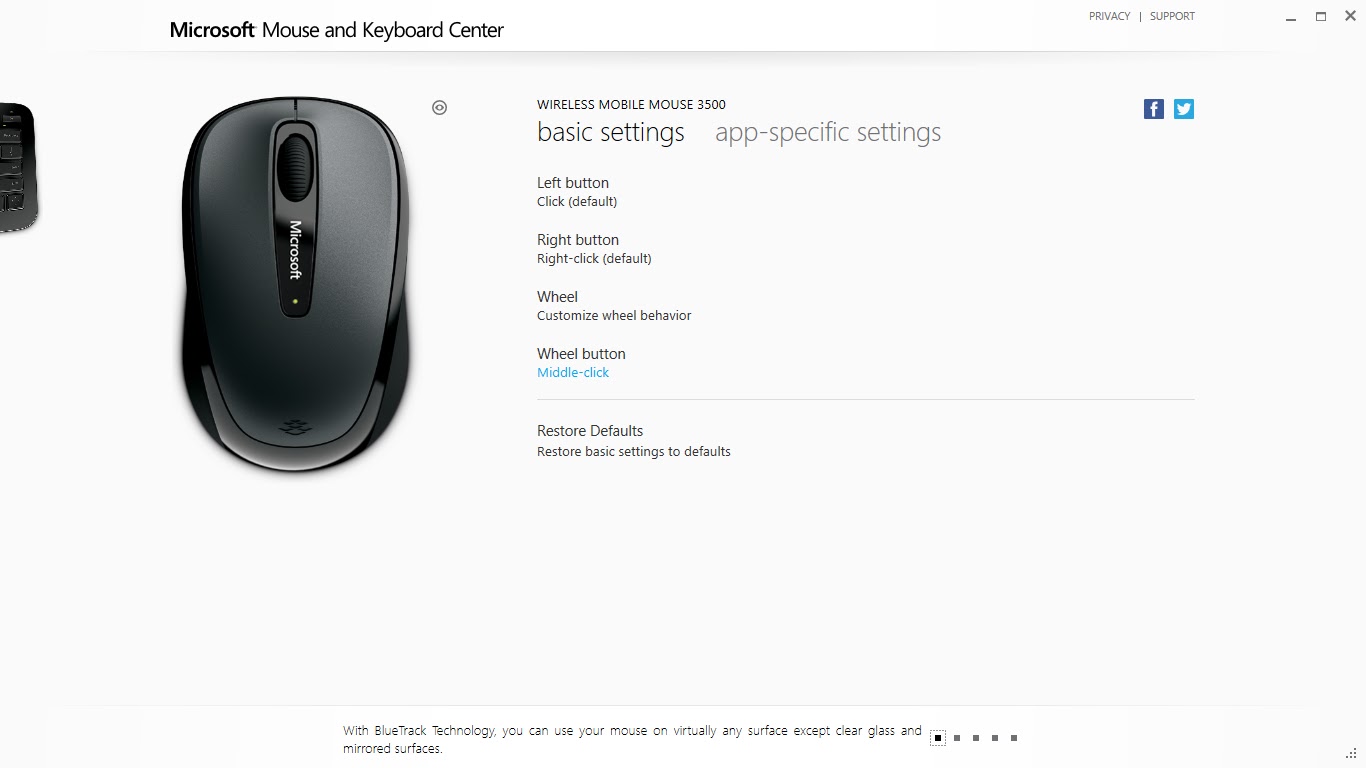 $80 at Amazon
$80 at AmazonGamer's delight: SteelSeries Rival 650
SteelSeries makes an impeccable gaming mouse with nearly zero lag, pinpoint accurate crosshair placement, and the lowest lift-off detection around. Its buttons and weight balance is highly customizable for even the pickiest gamer.
$120 at AmazonBudget option: Amazon Basics Wireless Mouse
If you're looking for a basic mouse with no bells and whistles, and you don't want to pay a lot for it, Amazon makes a reliable, simple mouse with no frills in your choice of fun colors. It also costs less than a large pizza.
From $16 at AmazonTriple productivity: Logitech MX Anywhere 2S Wireless Mouse
If you're a multiple computer/multiple platform user, this is the mouse you need. It supports three different devices and is cross-platform compatible with Mac and PC. The 4000dpi Darkfield sensor also ensures that it works on any surface, including glass.
From $60 at AmazonApple's own: Apple Magic Mouse
Apple designed the Magic Mouse to work seamlessly with the Mac. Its multitouch surface lets you perform gestures like swiping to move between pages or scroll through websites, double-tapping with one finger to zoom, double-tapping with two fingers to call up Mission Control, and more.
From $74 at AmazonUltra fast: Logitech MX Master 3 Advanced Wireless Mouse
Another winner from Logitech, this wireless mouse is built for speed. The electromagnetic magspeed wheel is not only ultra-fast; it's precise (down to the pixel) and quiet. Set up app-specific customizations and work seamlessly on three computers or devices at once.
$100 at AmazonOur recommendations
There are all different types of mice on the market for every kind of user. I find the MX720 to be the most well-rounded with great features at a great price, supporting up to three Bluetooth connections at once, letting you quickly switch between multiple devices at the touch of a button.
Apple's own Magic Mouse is genuinely perfect for gesture-based mousing around on the Mac, having been made by Apple to blend a traditional mouse with multitouch gestures. We just wish it had a less cumbersome charging method.
We may earn a commission for purchases using our links. Learn more.
NamasteMicrosoft Arc Touch Mouse Work With Mac
Breathe, stretch, and let it go with our favorite accessories for yoga
Will Microsoft Arc Mouse Work With Mac
Yoga is a wonderful practice for the body and mind. It relieves tension, alleviates stress, and strengthens the body. These are our favorite fitness accessories for practicing yoga at home.