Microsoft Outlook 365 For Mac Search Not Found
Outlook 365 Search. When you are using Outlook with Office 365, you can search for messages and search for people. Outlook 365 search is a great and helpful tool to find the items or contacts you need. Here’s how to use Outlook 365 Search: Open Outlook and within the navigation bar found in the top-left corner, select the app launcher icon. Not immediately. For example, if you had a trial of Office 365 Personal, you can’t sign up for a trial of Office 365 Home. However, one year after your trial or paid subscription ends, you can sign up for a new trial.
- Office 365 Outlook Search Not Working Mac
- Microsoft Outlook 365 For Mac Search Not Found Dead
- Outlook 365 Search Not Working Mac
- Microsoft Outlook 365 For Mac Search Not Found Windows 10
When users report that they aren't getting email, it can be hard to find what's wrong. You might run through several troubleshooting scenarios in your mind. Is something wrong with Outlook? Is the Office 365 service down? Is there a problem with mail flow or spam filter settings? Or is the problem due to something that's outside your control, like the sender is on a global block list? Fortunately, Office 365 provides powerful automated tools that can help you find and fix a variety of problems.
First things first, check if there's a problem with Outlook or another email app
If only one user is reporting having trouble receiving email, there might be a problem with their email account or their email app. Have the affected user try the following solutions before you move on to admin-specific tasks.
Use Outlook on the web to look for missing messages - 5 minutes
If a user is receiving email in their Outlook on the web mailbox but not on the email app that's installed on their machine, that could indicate that there's an issue with the users machine or email app. Ask the user with the issue to sign in to Outlook on the web to verify that their Office 365 email account is working correctly.
Instructions:Sign in to Outlook on the web for business
Run Microsoft Support and Recovery Assistant to fix Outlook problems or account issues - 10 minutes
If a single user in your organization is having trouble receiving email, it could be due to a licensing issue, a profile problem, the wrong version of Outlook, or a mix of other issues. Fortunately, Support and Recovery Assistant finds and helps you fix most issues with Outlook or Office 365. As a first step in troubleshooting email delivery problems for Office 365 for business, we recommend that you download and run Microsoft Support and Recovery Assistant on the affected machine. Note that if you are experiencing issues with Outlook for Mac or are having mobile access issues, you can use the app to check your account settings, but you need to install it on a PC. After you sign in with the affected account, the app will check for issues. Users can typically download and run Support and Recovery Assistant without help from their Office 365 admin.
| Let us fix your issueDownload and run Microsoft Support and Recovery Assistant |
If the Support and Recovery Assistant app doesn't fix the email delivery issue, try these admin tools
As an Office 365 for business admin, you have access to several tools that can help you investigate why users can't get email. The following video gives a brief overview of the tools available to you.
The following tools are listed from the quickest to the most in-depth option.
Check Office 365 service health for Exchange Online issues - 5 minutes
The service health page lists the status of Office 365 services and indicates if there have been any recent service incidents. Use the following steps to check the service health.
Where to sign in to Office 365 for business with your work or school account.
Select the app launcher icon in the upper-left and choose Admin.
Tip
Admin appears only to Office 365 administrators.
Can't find the app you're looking for? From the app launcher, select All apps to see an alphabetical list of the Office 365 apps available to you. From there, you can search for a specific app.
Under Service health, go to View the service health.
If there is an indication that ExchangeOnline service is degraded, email delivery might be delayed for your organization, and CompanyName service engineers are already working to restore service. Check the service health page for progress updates. In this case, you don't need to open a service request because CompanyName is already working to resolve the issue.
Use message trace for in-depth email delivery troubleshooting - 15 minutes
Sometimes an email message gets lost in transit, or it can take a lot longer than expected for delivery, and your users can wonder what happened. The message trace feature lets you follow messages as they pass through your Exchange Online service. Getting detailed information about a specific message lets you efficiently answer your user's questions, troubleshoot mail flow issues, validate policy changes, and can prevent you from needing to contact technical support for assistance.
Open the message trace tool
If you're an Office 365 Midsize Business, Office 365 Business, or Office 365 Enterprise admin, you access and run the message trace tool through the Exchange admin center. To get there, do the following:
Where to sign in to Office 365 for business with your work or school account.
Select the app launcher icon in the upper-left and choose Admin.
Tip
Admin appears only to Office 365 administrators.
Can't find the app you're looking for? From the app launcher, select All apps to see an alphabetical list of the Office 365 apps available to you. From there, you can search for a specific app.
Go to Exchange.
Under mail flow, go to message trace.
If you're an Office 365 Small Business admin, do the following to find message trace:
Office 365 Outlook Search Not Working Mac
Go to Admin > Service settings > Email, calendar, and contacts.
Under Email troubleshooting, click Troubleshoot message delivery.
Run a message trace and view delivery details of messages sent in the last week
By default, message trace is set to search for all messages sent or received by your organization in the past 48 hours. You can choose Search at the bottom of the page to generate this report. This report can give you a general idea about what is happening with mail flow in your organization. However, to troubleshoot a specific user's mail delivery issue, you want to scope the message trace results to that user's mailbox and the time frame that they expected to receive the message.
From the Date range menu, choose the date range that is closest to the time that the missing message was sent.
Use Add sender and Add recipient to add one or more senders and recipients, respectively.
Click Search to run the message trace.
The message trace results page shows all the messages that match the criteria that you selected. Typical messages are marked Delivered under the status column.
To see details about a message, choose the message and select ( Details).
Details appear with an explanation of what happened to the message. To fix the problem, follow the instructions in the How to fix it section.
To search for a different message, you can click the Clear button on the message trace page, and then specify new search criteria.
View the results of a message trace that is greater than 7 days old
Message traces for items more than 7 days old are only available as a downloadable .CSV file. Because data about older messages is stored in a different database, message traces for older messages can take up to an hour. To download the .CSV file, do one of the following.
Click the link inside the email notification that is sent when the trace is completed.
To view a list of traces that were run for items that are more than 7 days old, click View pending or completed traces in the message trace tool.
In the resulting UI, the list of traces is sorted based on the date and time that they were submitted, with the most recent submissions appearing first.
When you select a specific message trace, additional information appears in the right pane. Depending on what search criteria you specified, this may include details such as the date range for which the trace was run, and the sender and intended recipients of the message.
Note
Message traces containing data that is greater than 7 days old are automatically deleted. They cannot be manually deleted.
Common questions about message trace
After a message is sent, how long before a message trace can pick it up?
Message trace data can appear as soon as 10 minutes after a message is sent, or it can take up to one hour.
Why am I getting a timeout error when I run a message trace?
The search is probably taking too long. Try simplifying your search criteria.
Why is my message taking so long to arrive to its destination?
Possible causes include the following:
The intended destination isn't responsive. This is the most likely scenario.
A large message takes a long time to process.
Latency in the service is causing delays.
The message was blocked by the filtering service.
Summary
This article describes some useful tools for Microsoft Outlook for Mac.
More information
Outlook Search Repair
The Outlook Search Repair tool repairs search results within Outlook.
Important
Due to some changes in macOS Mojave, this tool no longer works in 10.14 and higher. If you are on macOS Mojave (10.14), you can follow the steps below to reindex Spotlight for Outlook for Mac.
Choose Apple menu, then System Preferences, and then Spotlight.
Select the Privacy tab.
In Finder:
On the Go menu, select Go to Folder..
Copy and paste the following location into the 'Go to the folder:' dialog box and select Go:
~/Library/Group Containers/UBF8T346G9.Office/Outlook/Outlook 15 Profiles/
Drag the 'Main Profile' folder to the Privacy tab. Once added, remove the folder, and Spotlight will re-index the folder.
You must perform this step for any additional profile folders you have.
See the following article from Apple to learn more: How to rebuild the Spotlight index on your Mac.
When to use the tool
Use this tool if search results within Outlook show nothing or return older items only. For example, if you search for an email message that you already have open and that message isn't displayed in the search results.
How to use the tool
Download and open the Outlook Search Repair tool.
Follow the instructions.
Note The tool searches for duplicate installations of Outlook. If no duplicates are detected, go to step 3. If duplicates are detected, remove the duplicate Outlook installations, and then restart the system. After your system is restarted, the Outlook Search Repair tool may reopen. If it does reopen, exit and restart the tool.
Select Reindex.
Note The Outlook Search Repair tool displays a 'Reindexing, please wait' message while it works. Wait for this process to finish. This may require an hour or more, depending on the size of your Outlook profile. Outlook doesn't have to be open when the repair occurs. A spotlight search will be slower and may not finish while the index is being repaired.
See for details.Some Chrome users may see a 'harmful file type' warning because the file is in a.pkg format. To continue, select Keep and launch the installer.After you've installed Office 365 for Mac, open any Office program such as Word and you'll be prompted to activate.Enter your Microsoft Account associated with your active Office 365 subscription to complete the process. You might see an 'invalid certificate' error when installing Office for Mac 2011 or Lync for Mac 2011.

Exit the Outlook Search Repair tool when you receive the following message after the repair is completed:
Done! Reindexing has completed!

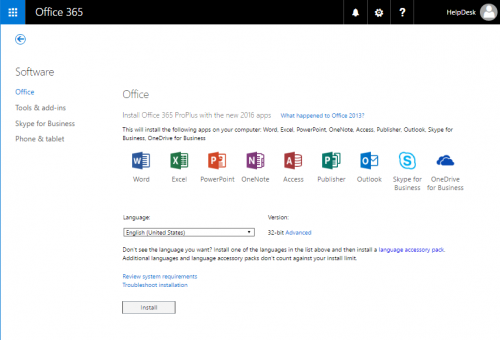
OutlookResetPreferences
The Outlook Reset Preferences tool resets all Outlook preferences to their default settings.
When to use the tool
Use this tool to reset any customizations that you've made to Outlook by using the Preferences option on the Outlook menu. This tool also stores the settings for the Outlook window size and position. This tool shouldn't be needed most of the time. But it can be useful.
Note The Outlook Preferences file doesn't contain all the preferences for the application. Also, resetting Outlook preferences doesn't remove email messages or account settings.
How to use the tool
- Download and open the Outlook Reset Preferences tool.
- Click the Reset Now! button. This closes Outlook if it's open, and then resets the preferences to their default settings.
- Exit the Outlook Reset Preferences tool.
SetDefaultMailApp
The Default Mail Application tool lets you easily make Outlook the default mail application.
When to use the tool
Use this tool if you want Outlook to open a new email message when you click a mailto: link in an email message or on a website. Selecting a mailto: link opens the default email application. Outlook isn't the default email application until you change that setting.
How to use the tool
- Download and open the Default Mail Application tool.
- In the Default Mail Application dialog box, select com.microsoft.outlook, and then click Make Default.
- Exit the Default Mail Application tool.
ResetRecentAddresses
Microsoft Outlook 365 For Mac Search Not Found Dead
The Reset Recent Addresses tool lets you reset recent addresses that Outlook stores. This tool deletes all recent addresses instead of you having to manually delete addresses one at a time.
When to use the tool
When you compose an email message and add people on the To, Cc, or Bcc line, Outlook suggests names as you type characters. The list of names that Outlook uses is a combination of stored contacts, the company directory, and recent contacts. Recent contacts have an 'X' character next to each name. Without this tool, you have to click the 'X' on each contact to remove that contact from the Recent Address List. The Reset Recent Addresses tool cleans out all recent addresses at the same time.
Outlook 365 Search Not Working Mac
How to use the tool
Microsoft Outlook 365 For Mac Search Not Found Windows 10
- Download and open the ResetRecentAddresses tool.
- Click the Reset Now! button.
- Exit the Reset Outlook Recent Addresses tool.